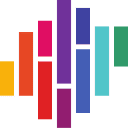
Camtasiaとは?使い方、無料、価格、Mac、Windows、できない、ロゴ、消し方、日本語を徹底解説
1. Camtasiaとは?
Camtasia(カムタジア)は、TechSmith社が開発・提供する、画面録画・動画編集ソフトウェアです。「パソコンの操作方法を動画で説明したい」「オンライン授業の教材を作りたい」「ゲームの実況動画を作成したい」「プレゼンテーション動画を作成したい」という、教育関係者、ビジネスパーソン、YouTuber、ゲーマーなどの要望に応えてくれます。画面録画、動画編集、オーディオ編集、インタラクティブ機能(クイズ、アンケートなど)、豊富なテンプレート、アセット(素材)などを備えています。WindowsとmacOSに対応しており、無料トライアル版と有料版があります。プロレベルの高度な動画編集機能はありませんが、画面録画と動画編集を1つのソフトウェアで完結できる点が特徴です。まるで、あなたのパソコンが、多機能な録画スタジオに変わるかのように、誰でも簡単に、高品質な画面録画コンテンツや動画を作成できます。
【目次】
2. Camtasiaの使い方
-
**画面録画:**
- Camtasiaを起動し、[新規録画] をクリックします。
- [Camtasia Recorder] が起動します。
- 録画範囲 (フルスクリーン、特定のウィンドウ、カスタム領域) を選択します。
- Webカメラ、マイクのオン/オフを設定します。
- [rec] ボタンをクリックして、録画を開始します。
- [停止] ボタンをクリックして、録画を終了します。
- 録画した動画は、自動的にCamtasia Editorに読み込まれます。
-
**画面構成 (Camtasia Editor):**
- **メディアビン:** 録画した動画や、読み込んだ素材 (動画、音声、画像など) を管理する場所です。
- **プレビューウィンドウ:** 編集中の動画をプレビューする場所です。
- **タイムライン:** 動画、音声、テキストなどを配置し、編集する場所です。
- **プロパティパネル:** 選択したクリップやオブジェクトのプロパティ (位置、サイズ、エフェクトなど) を調整する場所です。
- **ツールバー:** 各種編集ツール (選択、トリミング、テキストなど) が並んでいます。
-
**素材の読み込み:**
- [メディア] タブで、[メディアのインポート] をクリックし、素材 (動画、音声、画像など) を選択します。
- または、[メディアビン] に素材をドラッグ & ドロップします。
-
**タイムラインへの配置:**
- [メディアビン] から、素材をタイムラインにドラッグ & ドロップします。
-
**編集:**
- **トリミング:** クリップの開始点と終了点をドラッグして、不要な部分をカットします。
- **カット & 結合:** クリップを分割したり、結合したりします。
- **トランジション:** [トランジション] タブから、トランジションをクリップ間にドラッグ & ドロップします。
- **アニメーション:** [アニメーション] タブから、アニメーションをクリップにドラッグ & ドロップします。
- **カーソル効果:** [カーソル効果] タブから、カーソル効果 (ハイライト、クリック音など) を追加します。
- **注釈:** [注釈] タブから、吹き出し、矢印、図形などを追加します。
- **テキスト:** テキストツールを使って、テキストを追加します。
- **オーディオ編集:** 音量調整、ノイズ除去、フェードイン/フェードアウトなどを行います。
- **クイズ/アンケート:** [インタラクティブ機能] タブから、クイズやアンケートを追加します (一部プランのみ)。
-
**プレビュー:**
- [プレビューウィンドウ] で編集結果をプレビューします。
-
**書き出し:**
- [エクスポート] ボタンをクリックします。
- [ローカルファイル]、[Screencast.com]、[Vimeo]、[YouTube]、[Googleドライブ] など、さまざまな形式で書き出すことができます。
- [ローカルファイル] を選択した場合は、ファイル形式、解像度、品質などを設定し、[エクスポート] ボタンをクリックします。
より詳しい使い方については、CamtasiaのヘルプやTechSmithのチュートリアルを参照してください。
3. 無料トライアル版について
- Camtasiaには、30日間の無料トライアル版があります。
- 無料トライアル版では、Camtasiaのすべての機能を試すことができます。
- ただし、無料トライアル版で書き出した動画には、Camtasiaのロゴ (ウォーターマーク) が入ります。
- 無料トライアル版は、TechSmithの公式サイトからダウンロードできます。
4. 価格
Camtasiaの価格は、以下のようになっています (2024年5月現在。価格やプラン内容は変更される場合があります)。
-
**個人向け:**
- **Camtasia (永続ライセンス):** 35,718円 (税込)
- 1年間のメンテナンス付き (無償アップグレード、技術サポート)。
-
**教育機関向け/政府機関向け:**
- 割引価格で購入できます。
最新の価格やプラン情報は、TechSmith Camtasiaの公式サイトで確認してください。
5. Mac版とWindows版の違い
- Camtasiaには、Mac版とWindows版がありますが、基本的な機能は同じです。
-
ただし、以下の点に違いがあります。
-
**インターフェース:**
- Mac版とWindows版では、メニューやボタンの配置など、インターフェースが若干異なります。
-
**一部の機能:**
- Mac版には、[Touch Bar] に対応した機能があります。
-
**インターフェース:**
6. できないこと/制限事項
- Camtasiaは、画面録画と動画編集に特化したソフトウェアであるため、高度な動画編集機能は限られています。
-
**主な制限事項:**
- 3D編集ができません。
- モーショングラフィックス作成機能が限られています。
- 高度なカラーグレーディング (色補正) ができません。
- VFX (ビジュアルエフェクト) 作成機能が限られています。
- 複数カメラの映像を同期するマルチカム編集はできません
より高度な動画編集を行いたい場合は、Adobe Premiere ProやDaVinci Resolveなどのプロ向け動画編集ソフトを検討する必要があります。
7. ロゴ (ウォーターマーク) の消し方
- Camtasiaの無料トライアル版で書き出した動画には、Camtasiaのロゴ (ウォーターマーク) が入ります。
- ロゴ (ウォーターマーク) を消すには、Camtasiaの有料版を購入する必要があります。
- 有料版を購入し、ライセンス認証を行うと、ロゴ (ウォーターマーク) が入らなくなります。
8. 日本語化について
- Camtasiaは、日本語に完全対応しています。
- ソフトウェアのインターフェース、メニュー、ヘルプなどが日本語で表示されます。
- 日本語のフォントも利用できます。
9. まとめ
Camtasiaは、TechSmith社が開発・提供する、画面録画・動画編集ソフトウェアです。WindowsとmacOSに対応しており、無料トライアル版と有料版があります。日本語に完全対応しています。
画面録画、動画編集、Camtasiaに関する情報をもっと知りたい方は、www.sucoi.jpもおすすめです。役立つ情報が豊富に紹介されています。ぜひチェックしてみてください!
相关导航
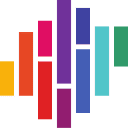
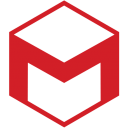
Cinema 4D

Blender

Pixabay

iMovie

HitFilm Express

Motion

