
DaVinci Resolveとは?使い方、無料版、Studio、違い、日本語、できない、Mac、Windowsを徹底解説
1. DaVinci Resolveとは?
DaVinci Resolve(ダビンチ・リゾルブ)は、Blackmagic Design社が開発・提供する、プロフェッショナル向けの動画編集、カラーグレーディング、VFX(ビジュアルエフェクト)、オーディオポストプロダクションのための統合ソフトウェアです。「ハリウッド映画のような映像を作りたい」「YouTube動画の色を本格的に調整したい」「VFXを使って映像に特殊効果を加えたい」「音の編集にもこだわりたい」という、映像クリエイター、カラリスト、VFXアーティスト、サウンドエンジニアなどの要望に応えてくれます。ノンリニア編集、マルチカメラ編集、高度なカラーグレーディング、FusionによるVFX、Fairlightによるオーディオ編集など、プロレベルの機能を備えています。無料版と有料版(DaVinci Resolve Studio)があり、Windows、macOS、Linuxに対応しています。プロの現場から個人の動画制作まで、幅広く利用されています。まるで映画製作の全工程が1つのソフトウェアに凝縮されているかのように、映像制作のあらゆるニーズに対応する、パワフルで多機能なツールです。
【目次】
- DaVinci Resolveとは?
- DaVinci Resolveの使い方
- 無料版と有料版(Studio)の違い
- 日本語化について
- 起動/読み込み/書き出しができない場合の対処法
- Mac版とWindows版の違い
- まとめ
2. DaVinci Resolveの使い方
-
新規プロジェクトの作成:
- DaVinci Resolveを起動し、[新規プロジェクト] をクリックします。
- プロジェクト名を入力し、[作成] をクリックします。
-
**画面構成 (カットページ):**
- DaVinci Resolveには、複数の「ページ」があり、それぞれ異なる作業を行います。
-
**カットページ:**
- 高速な編集に特化したページです。
- シンプルなインターフェースで、素早く動画をカット & 結合できます。
- YouTube動画など、シンプルな編集に適しています。
-
**エディットページ:**
- 従来のノンリニア編集を行うためのページです。
- より詳細な編集作業に適しています。
-
**Fusionページ:**
- VFX (ビジュアルエフェクト) やモーショングラフィックスを作成するためのページです。
- ノードベースのインターフェースで、複雑なエフェクトを作成できます。
-
**カラーページ:**
- カラーグレーディング (色補正) を行うためのページです。
- ハリウッド映画のような色表現を実現できます。
-
**Fairlightページ:**
- オーディオ編集を行うためのページです。
- ノイズ除去、ミキシング、マスタリングなど、プロレベルのオーディオ編集ができます。
-
**デリバーページ:**
- 動画を書き出すためのページです。
- さまざまな形式で動画を書き出すことができます。
-
メディアの読み込み:
- [メディアプール] に、動画、音声、画像などの素材をドラッグ & ドロップします。
- または、[ファイル] > [メディアを読み込む] から素材を読み込みます。
-
タイムラインへの配置:
- [メディアプール] から、素材をタイムラインにドラッグ & ドロップして配置します。
-
編集:
-
**トリミング:**
- クリップの開始点と終了点をドラッグして、不要な部分をカットします。
-
**カット & 結合:**
- クリップを分割したり、結合したりします。
-
**トランジション:**
- クリップ間にトランジション (ディゾルブ、ワイプなど) を追加します。
-
**エフェクト:**
- [エフェクトライブラリ] から、ビデオエフェクトやオーディオエフェクトを適用します。
-
**タイトル:**
- [エフェクトライブラリ] から、タイトル (テキスト) を追加します。
-
**速度変更:**
- クリップの速度を変更したり、スローモーション/ファストモーションを作成したりします。
-
**トリミング:**
-
プレビュー:
- [ビューア] で編集結果をプレビューします。
-
書き出し:
- [デリバー] ページに移動します。
- 書き出しプリセットを選択するか、カスタム設定で書き出しを行います。
- ファイル形式、コーデック、解像度、フレームレートなどを設定し、[レンダーキューに追加] をクリックします。
- [レンダー開始] をクリックして、動画を書き出します。
より詳しい使い方については、DaVinci Resolveのヘルプやチュートリアルを参照してください。
3. 無料版と有料版(Studio)の違い
DaVinci Resolveには、無料版と有料版 (DaVinci Resolve Studio) があります。主な違いは以下の通りです。
| 機能 | DaVinci Resolve (無料版) | DaVinci Resolve Studio (有料版) |
|---|---|---|
| 価格 | 無料 | 47,980円 (税込、買い切り) または 4,180円/月(税別、クラウド版) |
| 解像度/フレームレート | 最大 UHD (3840×2160) / 60fps | 最大 32K / 120fps |
| GPUアクセラレーション | シングルGPU | 複数GPU |
| ノイズ除去 | – | 〇 (時間的/空間的ノイズ除去) |
| レンズ補正 | – | 〇 |
| フィルムグレイン | – | 〇 |
| Resolve FX | 一部 | すべて (100種類以上) |
| ステレオスコピック3D | – | 〇 |
| リモートレンダリング | – | 〇 |
| 共有データベース | – | 〇 (プロジェクトサーバー) |
| 高度なHDRグレーディング | – | 〇 (Dolby Vision, HDR10+) |
| AI機能 | 一部 | DaVinci Neural Engine (顔認識、オブジェクト除去、スマートリフレームなど) |
| スクリプト | – | 〇 (Python, Lua) |
| その他 | 基本的な編集、カラーグレーディング、VFX、オーディオ編集機能 | プロフェッショナル向けの高度な機能 |
無料版でも、多くの機能を利用できますが、プロレベルの高度な機能 (ノイズ除去、レンズ補正、フィルムグレイン、Resolve FX、ステレオスコピック3D、リモートレンダリング、共有データベース、高度なHDRグレーディング、DaVinci Neural Engineなど) は、有料版のDaVinci Resolve Studioでのみ利用できます。
価格や機能の詳細は、DaVinci Resolveの比較ページを参照してください。
4. 日本語化について
- DaVinci Resolveは、日本語に対応しています。
-
**日本語化の手順:**
- DaVinci Resolveを起動します。
- [DaVinci Resolve] > [Preferences] (環境設定) を開きます。
- [User] タブを選択します。
- [UI Settings] の [Language] で [日本語] を選択します。
- [Save] をクリックし、DaVinci Resolveを再起動します。
- DaVinci Resolveのインターフェース、メニュー、ツールなどが日本語で表示されます。
5. 起動/読み込み/書き出しができない場合の対処法
DaVinci Resolveで起動、読み込み、書き出しができない場合、以下の原因が考えられます。
-
システム要件:
- DaVinci Resolveは、多くのシステムリソース (CPU, メモリ, GPU) を必要とします。
- お使いのパソコンが、DaVinci Resolveのシステム要件を満たしていない可能性があります。
- DaVinci Resolve 18でサポートされているコーデックリストや、Blackmagic Design社のウェブサイトで、システム要件を確認してください。
-
**GPUドライバー:**
- GPU (グラフィックボード) のドライバーが古いか、破損している可能性があります。
- GPUメーカー (NVIDIA, AMD, Intel) のウェブサイトから、最新のドライバーをダウンロード & インストールしてみてください。
-
素材の問題:
- 破損したファイルや、DaVinci Resolveが対応していない形式のファイルが使われている可能性があります。
- 素材を別の形式に変換したり、DaVinci Resolveで読み込み可能な形式で再キャプチャしたりしてみてください。
-
**ストレージの問題:**
- 読み込み元/書き出し先のストレージ (内蔵/外付け) の空き容量が不足している可能性があります。
- 不要なファイルを削除したり、別のストレージに読み込み/書き出しをしたりしてみてください。
-
ソフトウェアのバグ:
- DaVinci Resolveにバグがある可能性があります。
- DaVinci Resolveを最新バージョンにアップデートしてみてください。
-
プロジェクト設定:
- プロジェクト設定 (解像度、フレームレートなど) が、素材と合っていない可能性があります。
- プロジェクト設定を確認し、必要に応じて変更してみてください。
-
**キャッシュファイル:**
- キャッシュファイルが破損している可能性があります。
- DaVinci Resolveの環境設定で、キャッシュファイルの場所を確認し、削除してみてください。
上記の方法を試しても解決しない場合は、Blackmagic Design社のサポートフォーラムで質問したり、サポートに問い合わせたりしてみてください。
6. Mac版とWindows版の違い
- DaVinci Resolveには、Mac版とWindows版がありますが、基本的な機能は同じです。
-
ただし、以下の点に違いがあります。
-
**対応コーデック:**
- Mac版は、ProResコーデック (Appleが開発したコーデック) にネイティブ対応しています。
- Windows版でProResコーデックを扱うには、追加のソフトウェアが必要になる場合があります。
-
**GPUアクセラレーション:**
- Mac版は、Metal API (Appleが開発したAPI) を使ったGPUアクセラレーションに対応しています。
- Windows版は、CUDA (NVIDIA) および OpenCL (AMD) を使ったGPUアクセラレーションに対応しています。
-
**一部の機能:**
- Fairlight Audio Acceleratorなど、一部のハードウェアはMac版でのみサポートされています。
-
**対応コーデック:**
- どちらのプラットフォームでも、DaVinci Resolveは安定して動作しますが、一般的に、動画編集には高性能なMacが選ばれることが多いです。
7. まとめ
DaVinci Resolveは、Blackmagic Design社が開発・提供する、プロフェッショナル向けの動画編集、カラーグレーディング、VFX、オーディオポストプロダクションのための統合ソフトウェアです。無料版と有料版(DaVinci Resolve Studio)があり、Windows、macOS、Linuxに対応しています。日本語にも対応しています。
動画編集、DaVinci Resolve、カラーグレーディングに関する情報をもっと知りたい方は、www.sucoi.jpもおすすめです。役立つ情報が豊富に紹介されています。ぜひチェックしてみてください!
相关导航


HitFilm Express
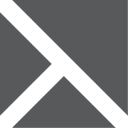
Camtasia
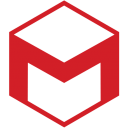
Cinema 4D

Blender

Filmora
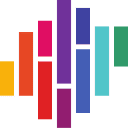
Color Finale

