
Google Search Consoleとは?使い方、登録、見方、サーチコンソール、プロパティ、削除、追加、連携、複数
1. Google Search Consoleとは?
Google Search Console(グーグル サーチ コンソール)は、Googleが無料で提供する、Webサイトの検索トラフィックや掲載順位を監視、管理、改善するためのツールです。「自分のWebサイトがGoogleにどのように認識されているか知りたい」「検索順位を上げたい」「Webサイトの問題点を見つけたい」「Googleからのメッセージを受け取りたい」という、Webサイト管理者、SEO担当者、マーケター、Web開発者などの要望に応えてくれます。Webサイトのインデックス登録状況、検索クエリ、クリック数、表示回数、CTR(クリックスルー率)、平均掲載順位、被リンク、サイトエラーなどを確認できます。Google Analytics(グーグル アナリティクス)との連携も可能です。まるで、あなたのWebサイトが、Googleと直接対話できるかのように、検索エンジンからの視点を提供し、WebサイトのSEOパフォーマンスを向上させます。
【目次】
- Google Search Consoleとは?
- Google Search Consoleの使い方
- 登録方法
- データの見方
- プロパティの追加・削除
- Google Analyticsとの連携
- 複数ユーザーでの利用
- まとめ
2. Google Search Consoleの使い方
-
**ログイン:**
- GoogleアカウントでGoogle Search Consoleにログインします。
-
**プロパティの選択:**
- 分析したいWebサイトのプロパティを選択します。
-
**ダッシュボード:**
- ダッシュボードには、Webサイトの概要が表示されます。
- 重要な問題やエラーがあれば、ここに表示されます。
-
**検索パフォーマンス:**
- [検索パフォーマンス] レポートをクリックします。
- 合計クリック数、合計表示回数、平均CTR、平均掲載順位が表示されます。
- 期間を指定して、データを絞り込むことができます。
- [クエリ] タブでは、ユーザーが検索したキーワード (検索クエリ) を確認できます。
- [ページ] タブでは、検索結果に表示されたページを確認できます。
- [国]、[デバイス]、[検索での見え方] タブでは、それぞれのデータを確認できます。
-
**カバレッジ:**
- [カバレッジ] レポートをクリックします。
- Webサイトのインデックス登録状況を確認できます。
- エラー、警告、有効、除外されたページ数が表示されます。
-
**URL検査:**
- [URL検査] ツールを使って、特定のURLがGoogleにどのように認識されているかを確認できます。
- URLがインデックス登録されているか、問題がないかなどを確認できます。
-
**サイトマップ:**
- [サイトマップ] レポートをクリックします。
- XMLサイトマップを送信できます。
- サイトマップの送信状況やエラーを確認できます。
-
**リンク:**
- [リンク] レポートをクリックします。
- 外部サイトからのリンク (被リンク) や、内部リンクを確認できます。
より詳しい使い方については、Google Search Consoleのヘルプを参照してください。
3. 登録方法
-
**Googleアカウントでログイン:**
- Google Search Consoleにアクセスし、Googleアカウントでログインします。
-
**プロパティの追加:**
- [プロパティを追加] ボタンをクリックします。
- プロパティタイプ (ドメイン または URL プレフィックス) を選択します。
- WebサイトのURLを入力します。
-
**所有権の確認:**
- Google Search ConsoleにWebサイトを登録するには、Webサイトの所有者であることを確認する必要があります。
- いくつかの確認方法 (HTMLファイル、HTMLタグ、Google Analytics、Googleタグマネージャー、ドメイン名プロバイダー) があります。
- いずれかの方法で所有権を確認します。
所有権の確認が完了すると、Google Search ConsoleでWebサイトのデータを確認できるようになります。
4. データの見方
Google Search Consoleでは、さまざまなデータを確認できます。主なデータの見方を説明します。
-
**検索パフォーマンス:**
- 合計クリック数: 検索結果からWebサイトへのクリック数。
- 合計表示回数: 検索結果にWebサイトが表示された回数。
- 平均CTR: クリック数 / 表示回数。
- 平均掲載順位: 検索結果でのWebサイトの平均掲載順位。
- クエリ: ユーザーが検索したキーワード。
- ページ: 検索結果に表示されたページ。
-
**カバレッジ:**
- エラー: インデックス登録できなかったページ。
- 有効 (警告あり): インデックス登録されているが、問題があるページ。
- 有効: インデックス登録されているページ。
- 除外: インデックス登録されていないページ (意図的に除外したページなど)。
-
**URL検査:**
- URLがGoogleに登録されているか: インデックス登録状況。
- モバイルユーザビリティ: モバイルフレンドリーかどうか。
- 拡張: 構造化データなどの情報。
-
**リンク:**
- 外部リンク: 外部サイトからのリンク (被リンク)。
- 内部リンク: Webサイト内のページ間のリンク。
5. プロパティの追加・削除
-
**プロパティの追加:**
- Google Search Consoleにログインし、[プロパティを追加] ボタンをクリックします。
- プロパティタイプ (ドメイン または URL プレフィックス) を選択し、WebサイトのURLを入力します。
- 所有権を確認します。
-
**プロパティの削除:**
- Google Search Consoleにログインし、削除したいプロパティを選択します。
- [設定] > [プロパティを削除] をクリックします。
6. Google Analyticsとの連携
Google Search ConsoleとGoogle Analyticsを連携すると、Google Analytics上でSearch Consoleのデータを確認できるようになります。
- Google Analyticsにログインします。
- [管理] > [プロパティ] > [プロパティ設定] をクリックします。
- [Search Console] セクションで、[Search Consoleを調整] をクリックします。
- 連携するSearch Consoleのプロパティを選択し、[保存] をクリックします。
7. 複数ユーザーでの利用
Google Search Consoleは、複数ユーザーで利用できます。オーナーは、他のユーザーに権限を付与できます。
- Google Search Consoleにログインし、プロパティを選択します。
- [設定] > [ユーザーと権限] をクリックします。
- [ユーザーを追加] をクリックします。
- 追加するユーザーのメールアドレスと権限 (フル または 制限付き) を選択し、[追加] をクリックします。
8. まとめ
Google Search Consoleは、Googleが無料で提供する、Webサイトの検索トラフィックや掲載順位を監視、管理、改善するためのツールです。
SEO、Google Search Consoleに関する情報をもっと知りたい方は、www.sucoi.jpもおすすめです。役立つ情報が豊富に紹介されています。ぜひチェックしてみてください!
相关导航

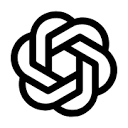
ChatGPT

Claude
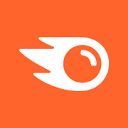
SEMrush

ミエルカ

Keyword Planner

Ahrefs

