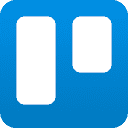Microsoft 365とOneDriveの連携で生産性向上!使い方・メリットを解説
1. Microsoft 365とOneDriveとは? – 基本をおさらい
Microsoft 365は、Word、Excel、PowerPointなどのOfficeアプリに加え、メール、スケジュール管理、オンライン会議などの機能を提供するクラウドサービスです。一方、OneDriveは、Microsoftが提供するオンラインストレージサービスです。ファイルをクラウド上に保存し、どこからでもアクセスできます。

2. 連携のメリット – なぜ一緒に使うと便利?
Microsoft 365とOneDriveを連携させることで、以下のようなメリットがあります。
- ファイル共有が簡単: OneDriveに保存したファイルを、Microsoft 365のアプリ(Teams、Outlookなど)から直接共有できます。
- リアルタイム共同編集: 複数のユーザーが、WordやExcelなどのファイルを同時に編集できます。変更はリアルタイムで反映されます。
- 自動保存で安心: ファイルはOneDriveに自動保存されるため、作業中に誤ってファイルを失う心配がありません。
- どこからでもアクセス: インターネットに接続していれば、PC、スマートフォン、タブレットなど、どのデバイスからでもファイルにアクセスできます。
- バージョン履歴管理: ファイルの変更履歴が自動的に保存されるため、以前のバージョンに戻すことができます。
3. 連携方法 – 設定は簡単!
Microsoft 365とOneDriveの連携は、基本的に自動的に行われます。Microsoft 365のサブスクリプションに含まれるOneDriveを利用する場合、特別な設定は必要ありません。Microsoftアカウントでサインインするだけで、連携が有効になります。
確認方法:
- Microsoft 365のアプリ (Word, Excelなど) を開きます。
- 「ファイル」>「開く」を選択すると、OneDriveのファイルが表示されます。
- 「ファイル」>「名前を付けて保存」を選択すると、保存先としてOneDriveが選択できます。

もしOneDriveが表示されない場合は、Microsoftアカウントでのサインイン状況を確認してください。
4. 連携の活用シーン – 仕事がもっとスムーズに
Microsoft 365とOneDriveの連携は、さまざまなビジネスシーンで活用できます。
- チームでの資料作成: WordやPowerPointで作成した資料をOneDriveに保存し、Teamsで共有。チームメンバーとリアルタイムで共同編集できます。
- 外出先でのファイルアクセス: スマートフォンやタブレットからOneDriveにアクセスし、プレゼン資料を確認したり、Excelでデータを編集したりできます。
- メールでのファイル共有: Outlookでメールを作成する際に、OneDriveに保存されているファイルを添付ファイルとして簡単に共有できます。
- 会議での画面共有: Teams会議で、OneDriveに保存されているファイルを画面共有し、参加者と共同でレビューできます。
- バックアップ: 大事なファイルをOneDriveに保存しておけば、PCの故障などのトラブル時にも安心です。
5. 連携を使いこなすためのTips
- オフラインアクセス: OneDriveの同期機能を使えば、インターネットに接続していない状態でもファイルにアクセスできます。
- ファイル共有リンクの活用: ファイルを共有する際に、リンクを作成し、閲覧権限や編集権限を設定できます。
- OneDriveのWeb版: ブラウザからOneDriveにアクセスすると、ファイルのバージョン履歴の確認や、削除したファイルの復元などができます。
- Office Lens連携: Office Lensアプリを使えば、ホワイトボードや書類をスキャンして、OneDriveに保存できます。
6. よくある質問(FAQ)
OneDriveの容量は?
Microsoft 365のプランによって異なります。個人向けプランでは1TB、法人向けプランでは1TB以上が一般的です。詳細はMicrosoftの公式サイトで確認してください。
OneDriveは無料でも使える?
はい、無料プランもありますが、容量は5GBです。Microsoft 365のサブスクリプションに含まれるOneDriveは、より大容量で、多くの機能が利用できます。
セキュリティは大丈夫?
Microsoft 365とOneDriveは、エンタープライズレベルのセキュリティ機能を備えています。データの暗号化、多要素認証、コンプライアンス対応など、さまざまな対策が施されています。
Microsoft 365 Personal と Businessの違いは何ですか?
Microsoft 365 Personalは個人または家族向け、Microsoft 365 Businessは企業向けです。Businessプランでは、ユーザー管理、セキュリティ強化、コンプライアンス機能などが追加されています。
8. Microsoft 365 & OneDrive の始め方:登録とログイン
Microsoft 365 と OneDrive を利用するには、Microsoft アカウントが必要です。まだアカウントをお持ちでない場合は、まず Microsoft アカウントを作成しましょう。すでにアカウントをお持ちの場合は、Microsoft 365 のプランを選択し、OneDrive を有効化する手順に進んでください。
8.1 Microsoft アカウントの作成(無料)
- Microsoft アカウント作成ページにアクセスします。
- 「アカウントを作成」をクリックします。
- メールアドレスを入力するか、「新しいメール アドレスを取得」をクリックして新しいメールアドレスを作成します。
- パスワードを作成します。
- 氏名、生年月日などの情報を入力します。
- 表示される指示に従って、アカウント作成を完了します。

8.2 Microsoft 365 のプラン選択と登録
Microsoft 365 には、個人向け、家庭向け、一般法人向け、大企業向けなど、さまざまなプランがあります。ニーズに合ったプランを選択し、登録手続きを行います。
- Microsoft 365 プラン比較ページにアクセスします。
- 各プランの内容(含まれるアプリ、OneDrive の容量、価格など)を確認し、最適なプランを選択します。
- 画面の指示に従って、支払い情報などを入力し、購入手続きを完了します。
- 多くの場合、無料試用版が利用可能です。
8.3 Microsoft 365 へのログイン
- Microsoft 365公式サイトにアクセスします。
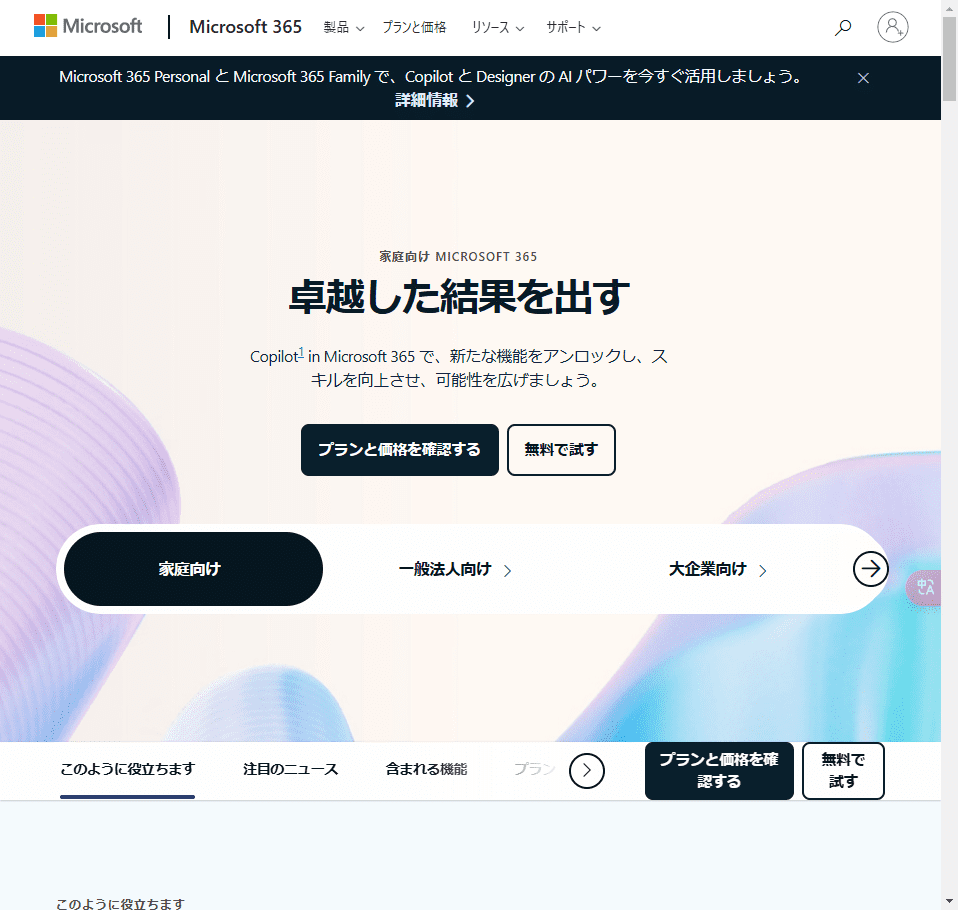
- 右上にある「サインイン」をクリックします。
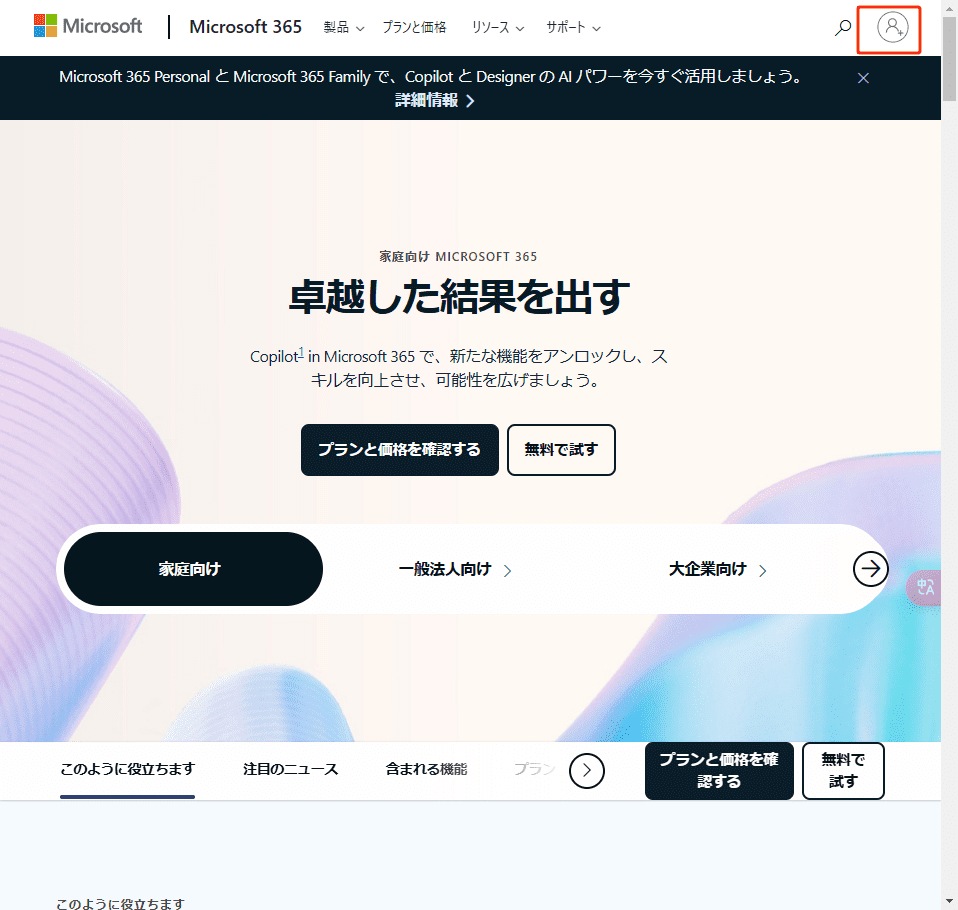
- Microsoft アカウントのメールアドレス(または電話番号、Skype ID)とパスワードを入力し、「サインイン」をクリックします。
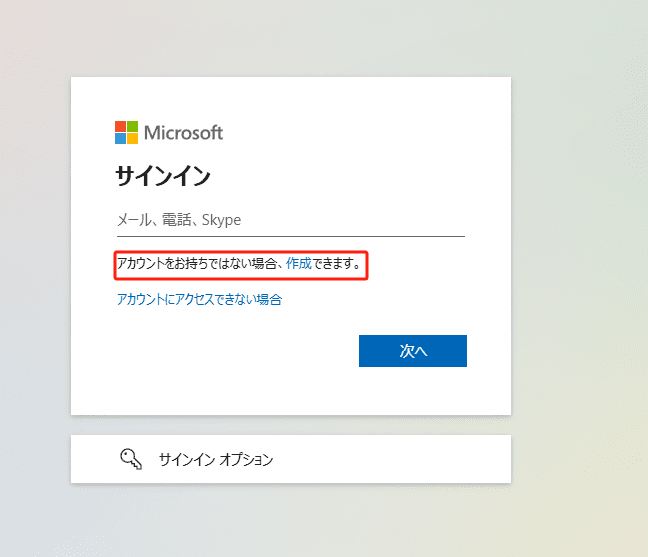
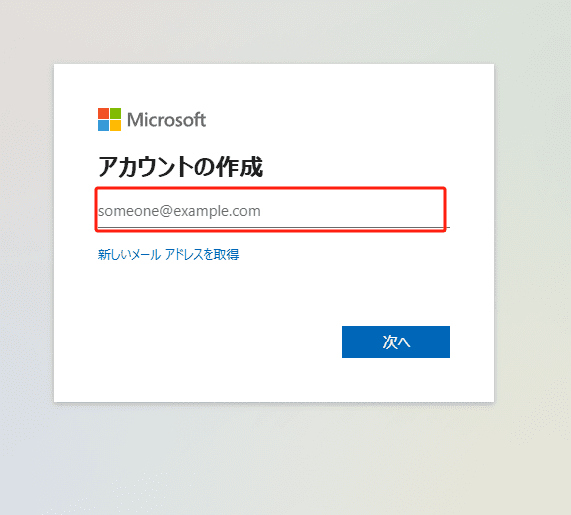
- Microsoft 365 のホーム画面が表示され、利用可能なアプリやサービスが表示されます。
8.4 OneDrive へのアクセス
OneDrive には、複数の方法でアクセスできます。
- Webブラウザから:
- OneDrive公式サイトにアクセスします。
- Microsoft アカウントでサインインします。
- Microsoft 365 ホーム画面から:
- Microsoft 365 にログインします。
- 画面左上のアプリ起動ツール(9つの点のアイコン)をクリックします。
- 表示されるアプリ一覧から「OneDrive」を選択します。
- Windowsのエクスプローラーから:
- Windows PC でエクスプローラーを開きます。
- 左側のナビゲーション ウィンドウに「OneDrive」が表示されます(Microsoft アカウントでサインインしている場合)。
- モバイルアプリから:
- スマートフォンやタブレットに OneDrive アプリをインストールし、Microsoft アカウントでサインインします。
7. まとめ
Microsoft 365とOneDriveを連携させることで、ファイル共有、共同編集、自動保存など、さまざまなメリットが得られ、仕事の生産性を大幅に向上させることができます。ぜひ、この連携を活用して、より効率的な働き方を実現してください。
相关导航


slack

Google Workspace

Dropbox