
Sublime Textとは?使い方、できること、料金をわかりやすく解説
1. Sublime Textとは?
Sublime Textは、高速かつ軽量でありながら、高い拡張性を持つ高機能なテキストエディタです。Windows、macOS、Linuxに対応しており、プログラマーを中心に、ライターやブロガーなど、幅広いユーザーに愛用されています。シンプルで洗練されたインターフェースと、豊富なプラグイン(パッケージ)によるカスタマイズ性が魅力です。「Goto Anything」や「Multiple Selections」など、独自の便利な機能を備えています。
【目次】
- Sublime Textとは?
- Sublime Textでできること
- Sublime Textの料金とライセンス
- Sublime Textの使い方・基本操作
- Sublime Textのおすすめパッケージ
- Sublime Textとその他ツール(VS Code, Atom)の比較
- まとめ
2. Sublime Textでできること
- 高速起動と軽量動作: 非常に高速に起動し、軽快に動作します。
- Goto Anything: ファイル名、行番号、シンボルなどを素早く検索して移動できます。
- Multiple Selections: 複数の箇所を同時に選択し、編集できます。
- Command Palette: コマンドを検索して実行できます。
- Split Editing: 画面を分割して、複数のファイルを同時に編集できます。
- Distraction Free Mode: メニューなどを非表示にし、コードに集中できるモードです。
- Package Control: プラグイン(パッケージ)を簡単にインストール・管理できます。
- 豊富なパッケージ: さまざまな機能を追加できるパッケージが豊富に用意されています。
- カスタマイズ性: キーバインド、テーマ、カラースキームなどを細かくカスタマイズできます。
- プロジェクト管理: 複数のフォルダーをプロジェクトとして管理できます。
- ビルドシステム: さまざまなプログラミング言語のビルドシステムを統合できます。
- シンタックスハイライト: 多くのプログラミング言語に対応したシンタックスハイライト。
3. Sublime Textの料金とライセンス
Sublime Textは有料のソフトウェアですが、期間無制限で無料で試用できます。試用期間中は、時々ライセンス購入を促すポップアップが表示されますが、機能制限はありません。
- 個人ライセンス: $99 (買い切り)
- ビジネスライセンス: ユーザー数に応じた料金体系
個人ライセンスは、1ユーザーが複数のPCで使用できます。ビジネスライセンスは、組織内で複数ユーザーが利用する場合に選択します。
最新の料金と詳細については、公式サイトを確認してください.
4. Sublime Textの使い方・基本操作
- インストール:
- Sublime Text公式サイトから、お使いのOSに合ったインストーラーをダウンロード。
- ダウンロードしたインストーラーを実行し、指示に従ってインストール。
- Package Controlのインストール:
- Sublime Textを起動。
- 「View」メニュー → 「Show Console」を選択し、コンソールを開く。
- Package Control公式サイトのインストールコードをコピーし、コンソールに貼り付けてEnterキーを押す。
- 基本的な操作:
- ファイルを開く: 「File」メニュー → 「Open File」または「Open Folder」
- Goto Anything: Ctrl+P (macOS: Cmd+P)
- Multiple Selections: Ctrlキー (macOS: Cmdキー) を押しながらクリック
- Command Palette: Ctrl+Shift+P (macOS: Cmd+Shift+P)
- 設定ファイルの編集: 「Preferences」メニュー → 「Settings」
5. Sublime Textのおすすめパッケージ
- Package Control: パッケージ管理 (必須)
- Emmet: HTML/CSSのコーディングを高速化
- SideBarEnhancements: サイドバーの機能を強化
- Alignment: コードの整列
- BracketHighlighter: 対応する括弧を強調表示
- GitGutter: Gitの変更をgutter(行番号の横)に表示
- SublimeLinter: コードの構文チェック
- All Autocomplete: より強力な自動補完
- ColorHelper: カラーコードのプレビューと選択
- Japanese IME Support: 日本語入力の改善 (Windows向け)
- ConvertToUTF8: 文字コードの変換 (日本語環境でShift_JISなどを扱う場合)
パッケージのインストール方法:
- Ctrl+Shift+P (macOS: Cmd+Shift+P) でCommand Paletteを開く。
- 「Package Control: Install Package」と入力し、Enterキーを押す。
- インストールしたいパッケージ名を検索し、Enterキーを押す。
6. Sublime Textとその他ツール(VS Code, Atom)との比較
Sublime Text、VS Code、Atomは、いずれも高機能なテキストエディタ/コードエディタですが、それぞれ特徴が異なります。
| 機能 | Sublime Text | VS Code | Atom |
|---|---|---|---|
| 価格 | 有料 (試用期間あり) | 無料 (オープンソース) | 無料 (オープンソース) |
| 開発元 | Sublime HQ | Microsoft | GitHub (Microsoft傘下) |
| 動作速度 | 非常に高速 | 比較的高速 | 比較的低速 (Electronベース) |
| 拡張性 | 高い (パッケージ) | 非常に高い (拡張機能) | 高い (パッケージ) |
| IntelliSense | 限定的 (パッケージで強化) | 強力 | 限定的 (パッケージで強化) |
| Git連携 | パッケージが必要 | 標準搭載 | 標準搭載 |
| 日本語対応 | パッケージで対応 | 拡張機能で対応 | パッケージで対応 |
7. まとめ
Sublime Textは、高速かつ軽量でありながら、高い拡張性を持つ高機能なテキストエディタです。「Goto Anything」、「Multiple Selections」などの独自の機能と、豊富なパッケージによるカスタマイズ性が魅力です。VS Codeがバランスの良さと拡張性の高さ、AtomがGitHubとの連携を重視しているのに対し、Sublime Textは、高速性とシンプルな操作性を重視するユーザーにおすすめです。
テキスト編集やプログラミングをさらに効率化したい方は、www.sucoi.jpもおすすめです。AIツールや便利なウェブサイトを多数紹介しており、あなたの作業効率をさらに向上させてくれるでしょう。ぜひチェックしてみてください!
相关导航

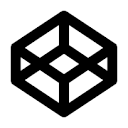
CodePen
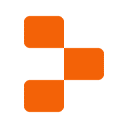
Repl.it

Brackets

CodeSandbox

JSFiddle
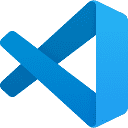
Visual Studio Code

